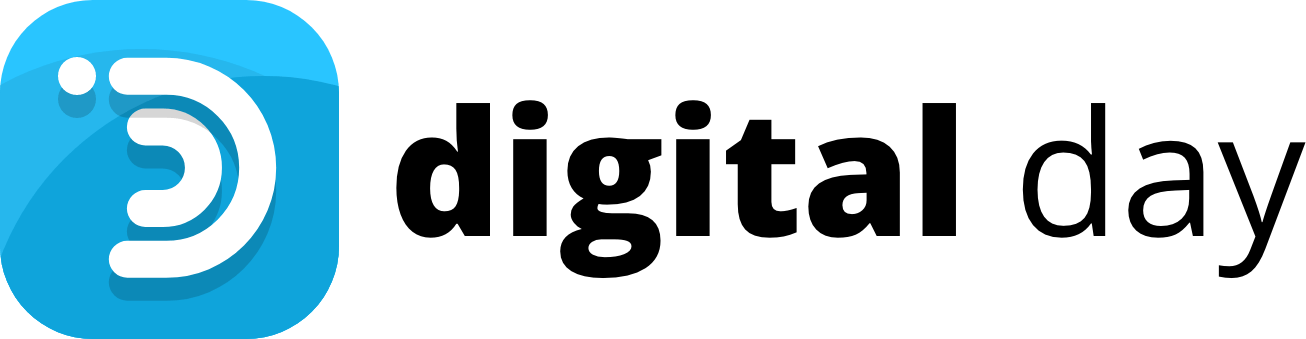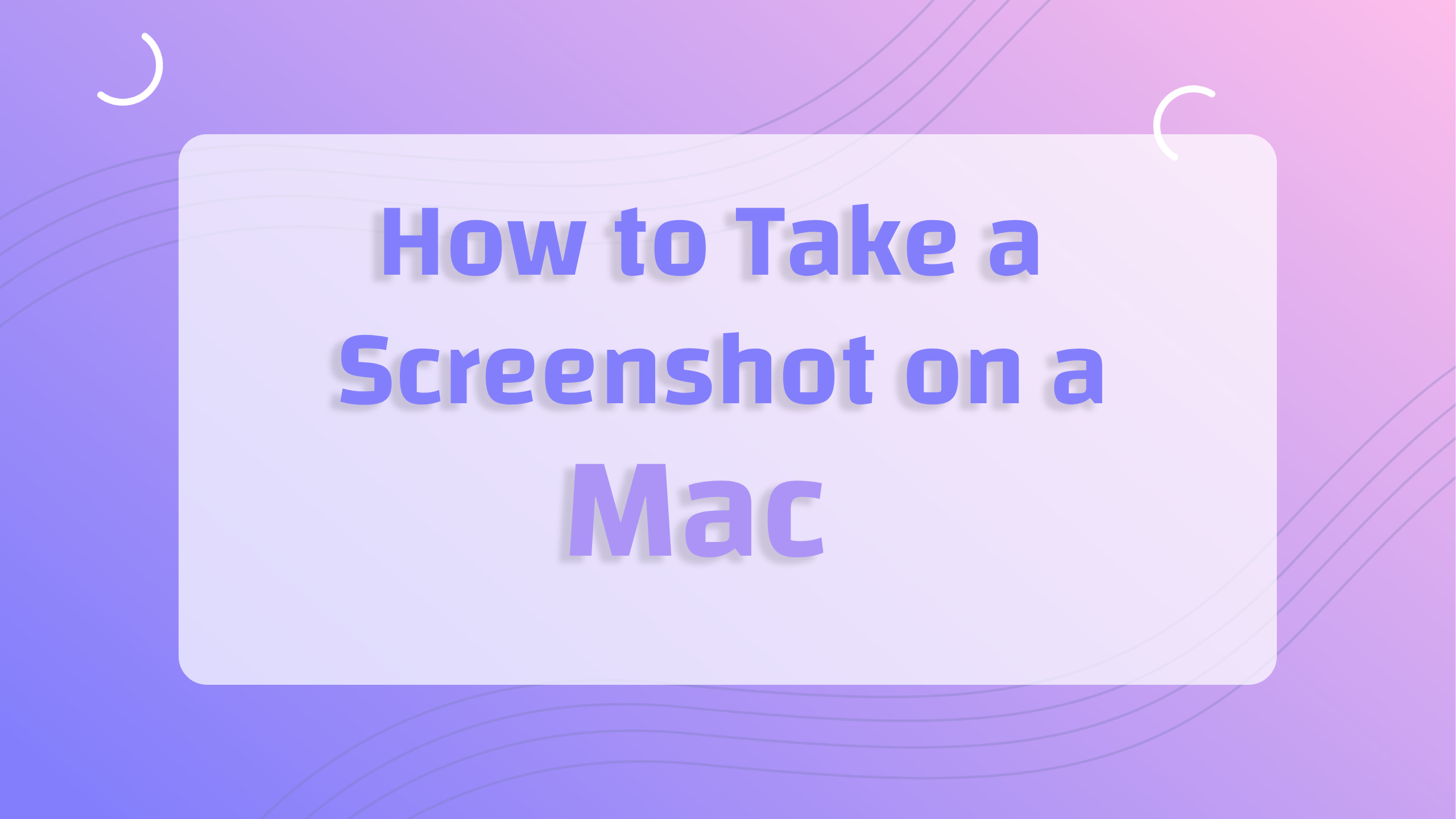Introduction:
Taking screenshots is an essential skill for Mac users, whether you want to capture an interesting web page, save an important document, or troubleshoot technical issues. With a variety of built-in tools and methods, capturing screenshots on a Mac is a straightforward process. In this comprehensive guide, we will explore different ways to take screenshots on a Mac, including capturing the entire screen, a specific window, or a selected portion. Whether you are a new Mac user or a seasoned professional, this guide will equip you with the knowledge to capture and save screenshots effortlessly.
I. Taking a Full-Screen Screenshot:
- To capture the entire screen, press the Command (⌘) + Shift + 3 keys simultaneously.
- The screenshot will be saved as a PNG file on your desktop by default.
- You will hear a camera shutter sound, indicating that the screenshot has been successfully taken.
- To capture the screen without saving it as a file, press the Control (⌃) key in addition to the key combination mentioned above.
- The screenshot will be copied to the clipboard, allowing you to paste it directly into an application or document.
II. Capturing a Screenshot of a Specific Window:
- To capture a screenshot of a specific window, press Command (⌘) + Shift + 4 together.
- The cursor will turn into a crosshair.
- Press the Spacebar once. The cursor will change into a camera icon.
- Move the camera icon over the window you want to capture. The window will be highlighted.
- Click the mouse or trackpad to take the screenshot.
- The screenshot will be saved as a PNG file on your desktop.
III. Taking a Screenshot of a Selected Portion:
- Press Command (⌘) + Shift + 4 together.
- The cursor will turn into a crosshair.
- Click and drag the crosshair to select the desired portion of the screen.
- As you drag, you can see the dimensions of the selected area.
- If you want to adjust the selection, press the Spacebar once to move the entire selection or hold down the Shift key to resize it horizontally or vertically.
- Release the mouse or trackpad to take the screenshot.
- The screenshot will be saved as a PNG file on your desktop.
IV. Advanced Screenshot Options:
- Press Command (⌘) + Shift + 5 together to access the Screenshot utility.
- The Screenshot toolbar will appear at the bottom of the screen.
- The toolbar provides additional options, such as capturing video, capturing specific windows, or setting a timer for delayed captures.
- You can choose to save the screenshots to a different location, including the clipboard.
- The Screenshot utility also allows you to record the entire screen or a portion of it as a video.
- Once you’ve captured a screenshot or recorded a video, you can preview it, make edits, or share it directly from the Screenshot toolbar.
Conclusion
Capturing screenshots on a Mac is a simple process that can be accomplished using various methods. Whether you need to capture the entire screen, a specific window, or a selected portion, the built-in tools and shortcuts provide flexibility and convenience. By following the step-by-step instructions in this complete guide, you can quickly and effortlessly capture screenshots on your Mac. Remember to explore the advanced options available through the Screenshot utility to further enhance your screenshot-taking experience. With these skills at your fingertips, you’ll be able to efficiently capture and save important information, share visuals with others, or troubleshoot technical issues with ease.