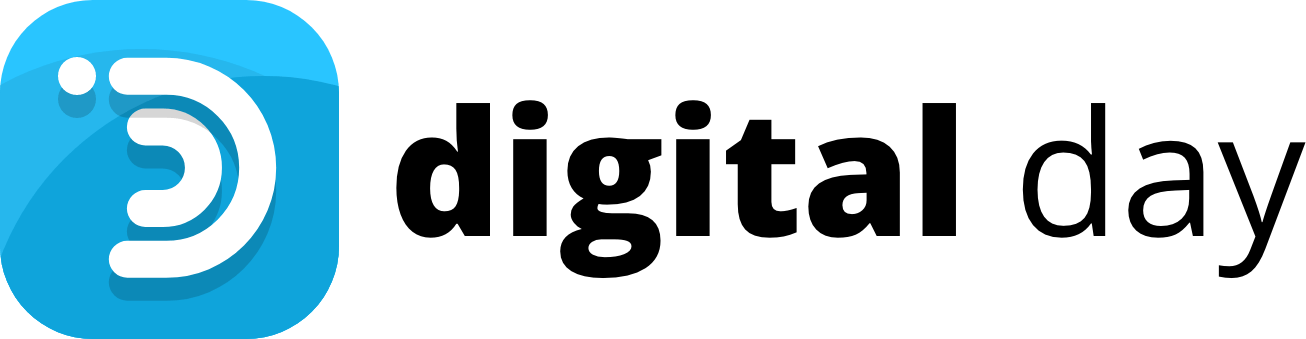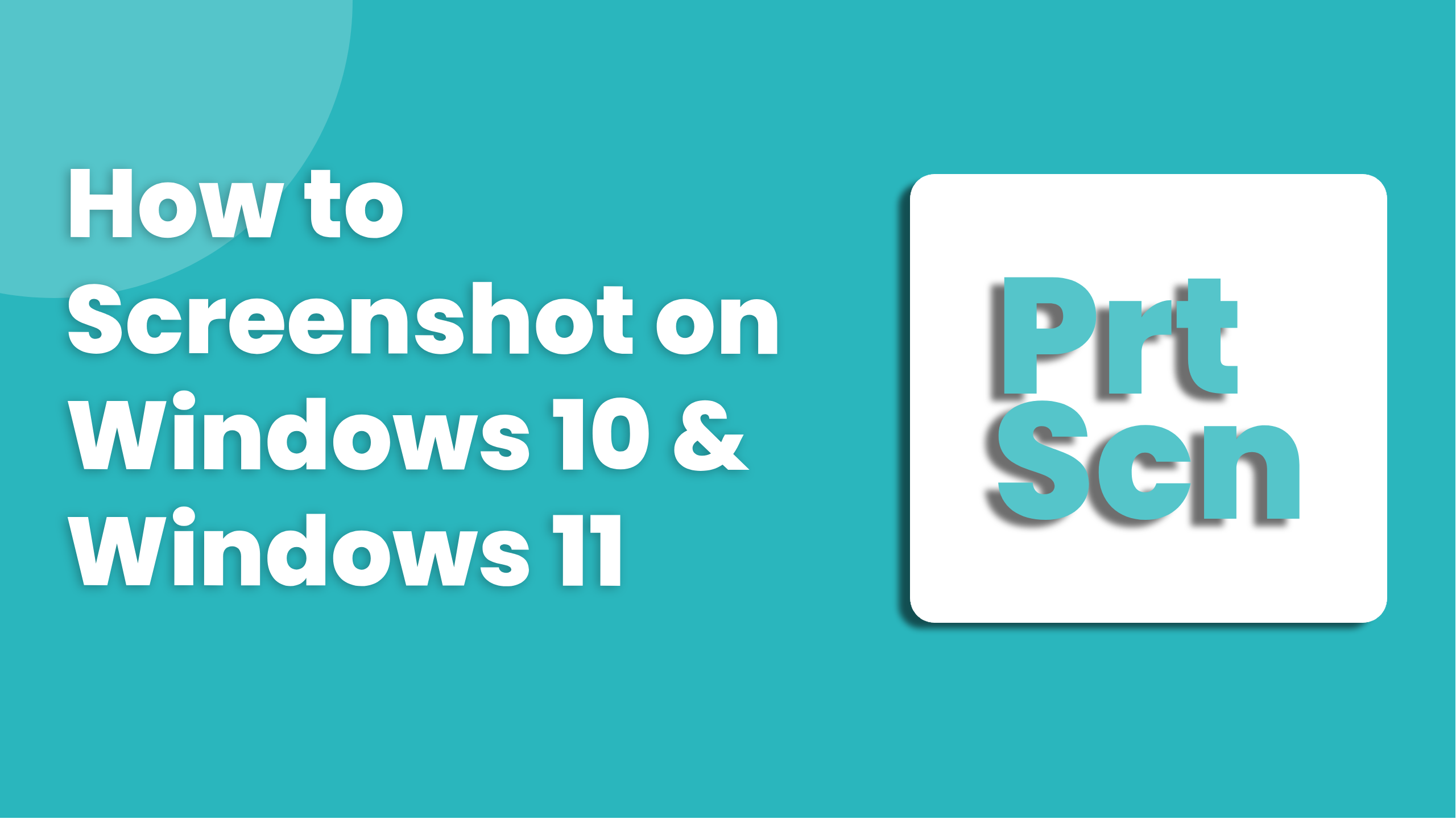Introduction:
Taking screenshots is a fundamental skill for Windows users, enabling them to capture and save important information, share visuals with others, or troubleshoot technical issues. Whether you’re using Windows 10 or the latest Windows 11, the process of taking screenshots remains relatively consistent. In this comprehensive guide, we will explore various methods to capture screenshots on both Windows 10 and Windows 11 operating systems. By following the step-by-step instructions and shortcuts outlined in this article, you’ll be equipped with the knowledge to capture screenshots effortlessly and efficiently.
I. Taking a Full-Screen Screenshot:
- To capture the entire screen, press the PrtScn (Print Screen) key on your keyboard.
- On Windows 10, the screenshot is saved to the clipboard.
- To save the screenshot as an image file on Windows 10, open an image editing software or Paint, then press Ctrl + V to paste and save it.
- On Windows 11, pressing the PrtScn key will automatically save the screenshot to the “Screenshots” folder in the “Pictures” directory.
- To access the saved screenshot on Windows 11, open the File Explorer, navigate to “Pictures,” and find the “Screenshots” folder.
II. Capturing a Screenshot of a Specific Window:
- Ensure the window you want to capture is in focus.
- Press Alt + PrtScn (Print Screen) on your keyboard.
- The screenshot of the active window will be saved to the clipboard on both Windows 10 and Windows 11.
- Paste the screenshot into an image editing software or Paint by pressing Ctrl + V to save it as an image file.
III. Taking a Screenshot of a Selected Portion:
- On Windows 10, press Win + Shift + S to activate the built-in Snipping Tool or Snip & Sketch tool.
- On Windows 11, press Win + Shift + S to activate the Snip & Sketch tool or use the dedicated Snip & Sketch button in the Action Center.
- The screen will dim, and a selection toolbar will appear.
- Click and drag the cursor to select the desired portion of the screen.
- Once the selection is made, the screenshot will be copied to the clipboard.
- On Windows 10, open an image editing software or Paint, then press Ctrl + V to paste and save the screenshot as an image file.
- On Windows 11, a notification will appear, allowing you to open the Snip & Sketch app to edit and save the screenshot.
IV. Utilizing the Windows Snip & Sketch Tool:
- On both Windows 10 and Windows 11, you can access the Snip & Sketch tool directly from the Start menu or the Action Center.
- Launch the Snip & Sketch app and click “New” to capture a screenshot.
- The screen will fade, and the Snip & Sketch toolbar will appear.
- Use the toolbar options, such as Rectangular Snip, Freeform Snip, Window Snip, or Fullscreen Snip, to capture the desired screenshot.
- After capturing the screenshot, the Snip & Sketch app will open with various editing tools, allowing you to annotate, crop, or highlight the image.
- Once you’re satisfied with the edits, click the floppy disk icon or use the keyboard shortcut Ctrl + S to save the screenshot as an image file.
Conclusion:
Capturing screenshots on Windows 10 and Windows 11 is a straightforward process that can be accomplished using built-in tools and keyboard shortcuts. Whether you need to capture the entire screen, a specific window, or a selected portion, the methods outlined in this guide will enable you to take screenshots effortlessly. By familiarizing yourself with the various techniques and utilizing the Snip & Sketch tool, you can quickly capture and save screenshots, edit them, and share them with others. With these skills at your disposal, you’ll be able to effectively capture important information, troubleshoot issues, and communicate visually in your Windows 10 or Windows 11 environment.